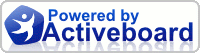packersmovers
#MobileDeviceToTV #ConnectMobileToTV #StepByStepGuide #UltimateResource #TVConnection #MobileTVStreaming #TechTips #SmartTVGuide
Topic: A Step-by-Step Guide: How to Connect Your Mobile Device to a TV - The Ultimate Resource
Page 1 of 1 sorted by